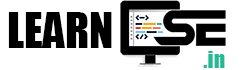iCloud Keychain: Apple Password Manager
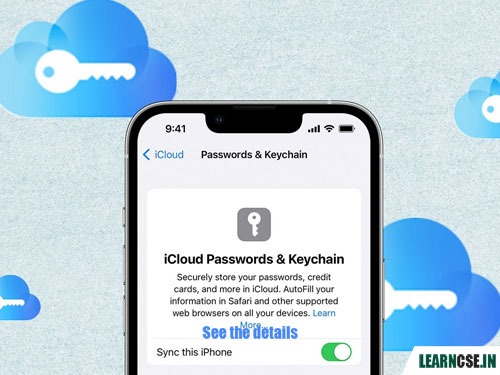
iCloud Keychain (Built-in Apple Password Manager) is a feature provided by Apple that helps you manage and store your passwords and other sensitive information securely across your Apple devices. It’s essentially a password manager and secure storage system integrated into Apple’s ecosystem.
Here are some key features and functions of iCloud Keychain:
- Password Storage
- Sync Across Devices
- AutoFill
- Password Generation
- Security
- Security Code
- Cross-Browser Support
- Backup and Recovery
- Two-Factor Authentication
Overall, iCloud Keychain is a convenient and secure way to manage and synchronize your passwords and sensitive information across your Apple devices, enhancing both security and user experience.
Setting Up iCloud Keychain (Apple Password Manager):
- Make Sure You’re Signed In: Ensure you’re signed in with your Apple ID on all your devices that you want to sync passwords with (e.g., iPhone, iPad, Mac).
- Enable iCloud Keychain:
- On iPhone or iPad: Go to “Settings” > [your name] > “iCloud” > “Keychain” and turn on iCloud Keychain.
- On Mac: Go to “Apple menu” > “System Preferences” > “Apple ID” > “iCloud” and check the box for “Keychain.”
Using iCloud Keychain (Apple Password Manager) to Manage Passwords:
- Safari AutoFill: iCloud Keychain works seamlessly with Safari, Apple’s web browser. When you visit a website that requires a login, iCloud Keychain can auto-fill your username and password.
- Saving Passwords Manually:
- On iPhone or iPad: When you enter a new password in an app or on a website, Safari will often prompt you to save it. You can tap “Save Password” to add it to iCloud Keychain.
- On Mac: When you enter a new password in Safari, it usually asks if you want to save it. Click “Save” to store it in iCloud Keychain.
- Generating Strong Passwords:
- When creating a new account or changing a password, Safari can generate a strong, unique password for you. Simply select “Use Strong Password” when prompted, and it will be saved to iCloud Keychain.
- Accessing Saved Passwords:
- On iPhone or iPad: Go to “Settings” > “Passwords” & “Accounts” > “Website & App Passwords.” Authenticate with Face ID, Touch ID, or your device passcode. Here, you can view and edit saved passwords.
- On Mac: Open Safari, go to “Safari” > “Preferences” > “Passwords.” Authenticate with your Mac’s password. Here, you can view and manage saved passwords.
- Syncing Passwords: iCloud Keychain automatically syncs your saved passwords across all your signed-in Apple devices. You don’t need to do anything extra for this to work.
- Auto-Generated Security Codes: iCloud Keychain can also auto-fill security codes sent via SMS or authentication apps when you’re logging in to accounts that use two-factor authentication.
- Change Passwords: If you change a password for an account, Safari will often ask if you want to update the saved password in iCloud Keychain.
- Remove Saved Passwords: You can delete saved passwords you no longer need from the “Passwords” section on your iPhone, iPad, or Mac.
Enabling iCloud Keychain (Apple Password Manager) on your Apple Device (iPhone, iPad, iPod Touch or Mac)
Here are the steps to enable it:
- Ensure You’re Signed In to iCloud:
- Open the “Settings” app on your device.
- Tap your name at the top of the Settings screen to access your Apple ID settings.
- Make sure you are signed in with your Apple ID. If not, sign in with your Apple ID and password.
- Enable iCloud Keychain:
- In the Apple ID settings, scroll down and tap “iCloud.”
- Scroll down again and locate “Keychain.” Tap on it.
- Turn On iCloud Keychain:
- On the iCloud Keychain screen, you will see a switch. Tap the switch to turn on iCloud Keychain. You may be prompted to enter your Apple ID password or use Face ID/Touch ID to confirm your action.
- Set Up iCloud Security Code:
- After turning on iCloud Keychain, you’ll be asked to set up an iCloud Security Code. This code is used to authenticate access to your iCloud Keychain data. Enter a code of your choice and confirm it.
- Choose a Verification Method:
- You’ll be prompted to choose a verification method for iCloud Keychain. You can use either a verification code sent to your trusted phone number or use a verification code from another Apple device that is already using iCloud Keychain.
- Verify Your Identity:
- Follow the on-screen instructions to verify your identity using the chosen verification method.
- Complete the Setup:
- Once your identity is verified, iCloud Keychain will be enabled on your device.
That’s it! iCloud Keychain is now enabled on your iPhone, iPad, or iPod Touch. It will begin to sync your saved passwords, credit card information, and other secure data across your Apple devices associated with the same Apple ID.
Security Considerations:
- Use a strong passcode or biometric authentication (Face ID/Touch ID) on your devices to protect access to iCloud Keychain.
- Enable two-factor authentication for your Apple ID for an extra layer of security.
- Be cautious about sharing your devices with others, as they might gain access to your saved passwords.
Using iCloud Keychain is a convenient and secure way to manage your passwords across your Apple devices, and it can save you time by auto-filling passwords when you need them.