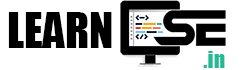Digital Documentation Class 9 Notes:
Unit 3 – Digital Documentation
MS Word
Sometimes called WinWord, MS Word or Word. Microsoft Word is a word processor published by Microsoft. It is one of the office productivity applications included in the Microsoft Office Suite.
What is Microsoft Word used for?
Microsoft Word allows you to create professional quality documents, reports, letters and resume. Unlike a plain text editor, Microsoft Word has features including spell check, grammar check, text and font formatting, HTML support, image support, advanced page layout options and many more.
Different Features of MS Word. Explain.
- Ease and Speed – A word processor provides an easy and fast method to type the text.
- Editing features – Using a word processor, you can apply the editing features like copying, moving and deleting the text.
- Formatting features – Using a word processor, you can apply the formatting features like bold, italic, underline, font color, word art and so on.
- Graphic features – You can add pictures, drawing, shapes and charts to your document.
- Spell check – It helps in keeping the document error free as it has a spell check feature, which not only corrects the misspelt words but also suggests the possible synonyms.
Popular Word Processors
- MS Word (Desktop based)
- Word Pad (Desktop based)
- Open Office (Desktop based)
- Google Docs (Internet based)
- LibreOffice Write (Desktop based)
Steps to Protect Document File
- Step 1: Click on the File tab and select Save As option, the Save As dialog box will appear.
- Step 2: Select General option by clicking on Tools option.
- Step 3: Here, apply the password(s) to open or modify the file. Click on OK.
- Step 4: Repeat password(s) to open or modify the file. Click on OK. The file will be password protected.
Purpose of Quick Access Toolbar
The Quick Access Toolbar, is located above the Ribbon (top-left) and provides quickly access to commonly used features and commands, such as Save and Undo/Redo. Both the Ribbon and the Quick Access Toolbar can be customized.
Some Important MS Word Shortcut Keys
| Description | Shortcut Key |
| To show / hide Paragraph Mark | Ctrl + * (Asterisk) |
| To open Spelling and Grammar dialog box – F7 | F7 |
| To open thesaurus (dictionary) – Shift + F7 | Shift + F7 |
| To close the file | Ctrl + W |
| To close the application (MS Word) | Alt + F4 |
| To copy the formatting (format painter tool) | Ctrl + Shift + C |
| To paste the formatting | Ctrl + Shift + V |
| To convert selected text into lower or capital form | Shift + F3 |
| Subscript | CTRL + = |
| Superscript | Ctrl + Shift + Plus Sign (+) |
| To apply Equations in MS Word | Alt + = |
| Goto on specific page, section etc. | Ctrl + G or F5 |
Non-Printing Characters
- Space (.)
- Non-braking space (o)
- Tab character (à)
- Line Brake
- Paragraph mark
The printing characters are the characters that do not appear in a printed document. These characters are basically used for formatting the document so these are also called as formatting marks.
Thesaurus in MS Word
A thesaurus is a software tool included with some word processors that provides synonyms or antonyms for selected words or keywords on command. Users using Microsoft Word can open a thesaurus by clicking on Review tab or pressing the shortcut key Shift+F7
What does the red, green and blue wavy lines signify?
- A
redwavy line under any word signifies the incorrectly spelt word. - A
greenwavy line under any word or sentence indicates a grammatical error. - A
bluewavy line under a word refers to a contextual error. For example, if you write “Deer” instead of “Dear” in any letter.
“Change Case” options in Ms Word.
| Font Case | Explanation | Example |
| Sentence case | Capitalises the first letter of the selected sentence | This is learncse website. |
| lower case | Converts the selected text to lowercase | this is learncse website. |
| UPPER CASE | Converts the selected text to uppercase | THIS IS LEARNCSE WEBSITE. |
| Capitalize Each Word | Changes the first character of each selected word to uppercase | This Is Learncse Website. |
| tOGGLE cASE | Converts the case of every selected character in the reverse manner, i.e., a capital character will convert into lowercase and vice versa. | tHIS iS lEARNCSE wEBSITE. |
Subscript and Superscript tool in MS Word.
A sub script or super script is a character that is set slightly below or above the normal line of type, respectively. It is usually smaller than the rest of the text. Subscripts appear at below the baseline, while superscripts are above.
- Example:
- Subscript: H2O
- Superscript A2+B2
Format Painter tool in MS Word.
The format painter tool is used to copy the formatting effects of some text to another selection.
Different types of paragraph indents.
There are four types of paragraph indents.
- Left Indent – A positive value will leave the corresponding space from the left margin. Entering a negative value will make your text appear inside the left margin.
- Right Indent – A positive value will leave the corresponding space from the right margin. Entering a negative value will make your text appear inside the right margin.
- Special Indent – It displays the three options: First line, hanging and none.
- By – This field allows you to set the exact size of the first line or hanging indents by entering the value of indentation.
How do you jump from one page to another in a document?
- Step 1: Press F5. The GoTo dialog box will appear.
- Step 2: On the left side click on Page option and Enter the page number to which you want to move.
- Step 3: Click on Go To, or press Enter.
Text Formatting
In Microsoft word, text formatting refers to controlling how text appears in your document. This includes the size, color and font of the text. It also covers text alignment, spacing and change (letter) case. MS Word styles make it easy to change and apply styles throughout a document.
Find and Replace Command
The Find and Replace command is a feature commonly found in word processing and text editing software. It allows users to search for a specific word, phrase, or pattern within a document and replace it with another word, phrase, or pattern. This tool is valuable for editing and revising documents quickly and efficiently.
Difference between Numbered List and Bulleted List
Bulleted and numbered lists help to simplify steps or list of items to readers. Numbered list can be formed as a,b,c,… 1,2,3,…. whereas bulleted list formed as different symbols like small circle, disc, square etc.
Margins
Margins are the blank spaces that line the top, bottom, and left and right sides of a document. They are important because they help make a document look neat and professional. To change margins, click on the Margins button, found on the Page Layout tab.
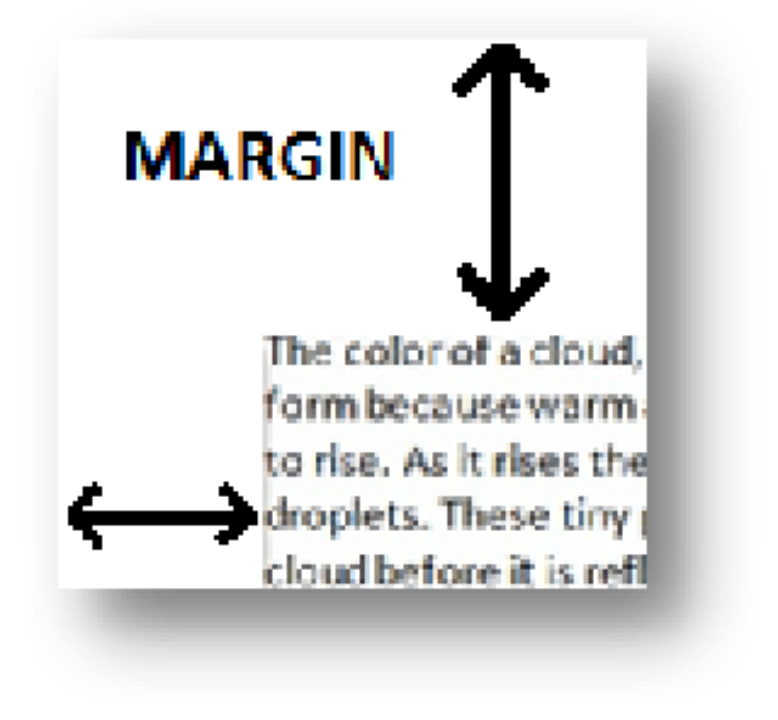
What is the use of table in word?
The tables are used to arrange the large amount of data in systematic order. It is used to store the data and user can easily fetch the information by using different tools in MS Word.
For example tables are used to create bills or invoices, financial statements, record of students etc.
Different ways of Inserting a Table in MS Word 2010
There are 3 ways to insert a table in MS Word 2021.
- By using Table Grid option:
- Click on Insert Tab and select Table option.
- Move the mouse pointer over the table grid and click.
- The selected number of rows and columns will be inserted.
- By using Insert Table option:
- Click on Insert Tab and select Table option.
- Select the Insert Table option; the insert table dialog box will appear.
- Enter the number of rows and columns. Click on OK
- By using Draw a Table option:
- Click on Insert Tab and select Table option.
- Click on Draw table option. A pencil icon will appear.
- By clicking left mouse button drag it to draw the table.
What is a cell?
A “cell” refers to a single rectangular box or smallest unit within the table’s grid-like structure. It is used to organize data into rows and columns, and each intersection of a row and a column creates a cell. These cells are used to hold and display various types of information, such as text, numbers, or even multimedia elements like images.
Difference between Row and Column
Row is a horizontal series of cells where as column is a vertical series of cells.
How can you split a table?
To split a table into two, follow these steps:
- Step 1: Place the cursor inside a cell from where you want split the table.
- Step 2: Click on the Layout Tab.
- Step 3: Select the Split Table option in the Merge group.
- Step 4: Table will be split into two tables.
How do you access the print window?
By shortcut key i.e. CTRL + P, we can access the print window.
OR
By clicking on Print option of Home button, we can access the print window.
Difference between the Collated and Uncollated option?
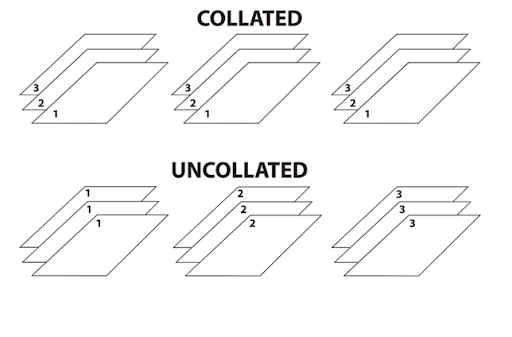
If there are 10 pages in a document and you want to print 5 copies, the Collated option will print the complete copy of the document, i.e., from pages 1 to page 10 and then it will again start printing the next copy from pages 1 to 10. Whereas, the Uncollated option will print all the 5 copies of the page 1 and then print the next copy of page 2 likewise.
How will you take the print out of selected text of a document?
- Step 1: Highlight the text you want to print.
- Step 2: Select File option and Click on Print option.
- Step 3: Select the Page drop-down arrow and choose “Print Selection”.
- Step 4: Click on Print button.
What are mail merges?
Mail merges are one of the fastest ways to customise documents like email, newsletters, Labels, Envelopes and other personalized messages. A mail merge lets you create personalized documents that automatically vary on a recipient-by-recipient basis. This spares you the trouble of manually personalizing each document yourself.
To know that, you need to understand the two key components of every mail merge.
- Document Area (Template File)
- Data Source (Data File)
- Document Area: This is the document that holds the message you’ll be sending out – like a letter or an email. It specifies the places where the personalization data will go. That data (names, addresses etc.) is fetched from a data source.
- Data Source: This is a data source like a Microsoft Excel spreadsheet file. Each cell contains a different bit of individual information (Title, First Name, Last Name etc) that will be placed in your document file in the corresponding space.
What are the main steps involved in Mail Merge?
- Step 1: Select the Mailings tab and select the Start Mail Merge then select Step by Step Mail Merge Wizard option.
- Step 2: Choose the type of document you want to create. (example: Letters)
- Step 3: Click Next and Select Use the current document.
- Step 4: Click Next and Select recipients option (Create new list)
- Step 5: Select the Type a new list button.
- Step 6: Click Create to create a data source. The New Address List dialog box appears. Add recipients and Click on OK.
- Step 7: Write a letter in the current Word document, or use an open existing document.
- Step 8: Select the field you want to insert in the document.
- Step 9: Click Next: Preview your letters in the task pane once you have completed your letter.
- Step 10: Preview the letters to make sure the information from the data record appears correctly in the letter.
- Step 11: Click Next: Complete the merge.
- Step 12: Click Print to print the letters.