Find Class 10 Information Technology Code 402 Practical or Project File Questions with Complete Solution for Teachers and Students to Make your Project or Practical File from Digital Documentation (Advanced) including Applying Styles in a Document, Adding Graphics in a Document, Working with Templates, Using a Table of Contents and Using Mail Merge.
Electronic Spreadsheet (Advanced) including Analysing Data in a Spreadsheet, Linking Data and Spreadsheets, Sharing and Reviewing a Spreadsheet and Using Macros in a Spreadsheet.
Database Management System including Concepts of Database Management System, Creating and Using Tables, Performing Operations on Tables, Retrieving Data using Quesries and Working with Forms and Reports.
Web Applications and Security including Creating a Blog using Online or Offline Editor, Internet shopping for Online Shopping, Safety measures for Online Transactions, Common Hazards and Workplace and Case Study based.
Unit I – Digital Documentation (Advanced)
Applying Styles in a Document
Practical 1 (Source: Kips)
- Write an article on “Health is Wealth” in about 300 words keeping the following points in mind:
- Health is Wealth – a common proverb
- Why is it imortant to be healthy? (Happy and Peaceful life)
- How can we be healthy? (Healthy lifestyle)
- Give an appropriate title, heading and subheadings in the document.
- Make the font size of the title as 28, heading as 20 and subheading as 16 points.
- Give red font colour to the title, cyan to the headings and green to the subheadings.
- Set the paragraph spacing to 1.5
- Create a new unique style and add it to the style gallery.
Practical 2 (Source: Kips)
Research on the topic “Automated Traffic Management System”. Create a document about its uses in about 400 words.
- Give an appropriate title, heading and subheadings in the document.
- Apply the style you have created in Practical 1 exercise.
- Now, modify the existing style as per your choice.
- Format the last patagraph by changing its font, size and colour,
- Update the style using a selection method.
Adding Graphics in a Document
Practical 1 (Source: Kips)
Create a document about the *Art and Culture of Southern India’.
- Use the appropriate headings and subheadings in the document.
[Note: Create styles for headings and subheadings] - Use the Font: Arial, Font Size: 12, Font Color: Blue or Black while writing the paragraphs.
- Include appropriate images to describe the text. Resize the images and crop the unwanted parts.
[Note: Take the permission of your teacher before using the internet. Download the pictures as per your requirement and insert them in your document. Make sure you are not violating any copyrights while downloading the pictures.] - Also, wrap the text around the inserted images.
- Save your document with an appropriate file name.
Practical 2 (Source: Kips)
Create a document on ‘Artificial Intelligence’.
- Insert appropriate images using any of the following methods:
- Insert an image from a file
- Insert an image from Clip Art/Gallery
- Insert a scanned image
- Insert an image using drag and drop method
- Resize and format the image.
- Use some shapes to represent the text in the poster. Group and align them as per your requirement.
- Save the poster and take a printout. Paste the printout in your practical notebook.
Working with Templates
Practical 1 (Source: Kips)
Using a documentation application, create a new template to design the ‘Employment Form’ by following the given steps:
| For MS Word | For Writer (Open Office) |
|---|---|
| « Click on the File tab, and then click on New. « Click on My templates under Available Templates to open the New dialog box and select Blank Template. « Now, select the Template option in the Create New section. « The template will open as a new blank document. | « Open the document or create a new document. « Add the content that you want to use further. Also, apply the required formatting. « Click on the File menu and select Templates > Save as Template. « The Save As Templates dialog box appears. It displays the existing categories of templates and a textbox to enter a name for the new template. |
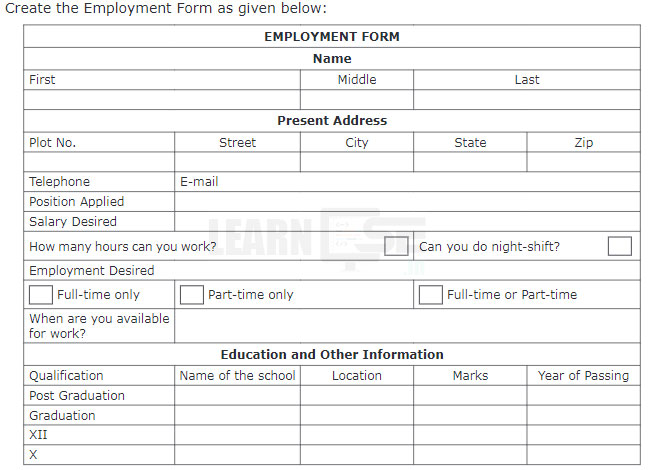
| For MS Word | For Writer (Open Office) |
|---|---|
| « Click on the File tab, and then diick on Save to open the Save As dialog box. « Enter the name of the template and click on the Save button. « Now, close the document. « Open the created template. « Click on File > New. Select the My templates option. « Select the existing template (Employment Form) and choose the Document option in the Create New section to use the template. | « Select the template category under Template Category. « Enter the name for the template in the Template Name box. « Click on the Save button. A new template of your document will be saved in the My Templates folder. « To open or reuse the saved template, click on File > New > Templates. You will see your template in the Templates window. Select it and click on Open. A new document opens with the selected template. |
Practical 2 (Source: Kips)
Open a blank document and write two paragraphs about ‘A bad workman always blames his tools.’ After creating the document, do the following tasks:
- Save the file as template type.
- Use your template to create a new document.
- You can use the existing template by clicking on the New option in the File tab.
- Edit your template to make changes in it.
- To update a document, go to File>Save As [For Writer: Save As Template] and give an appropriate name to your document. All the changes made to the document will be saved.
Using a Table of Contents
Practical 1 (Source: Kips)
Write an article on “Global Warming’ or “COVID 19” in 500 words. Give appropriate headings for each paragraph and do the following:
- Apply Heading 1 style to the title of the article.
- Apply Heading 2 style to the headings of the paragraphs.
- Write paragraphs of the article by using the following settings:
Font Arial, Size 12, Line spacing 1.15 with 0.6cm left indent. - Create the Table of Contents. For this, click on References > Table of Contents. Select any of the built-in style for TOC. [For Writer: Click on Insert > Table of Contents and Index.]
Practical 2 (Source: Kips)
Create a document on the topic ‘Generation of Computers’. Use appropriate headings and subheadings.
- Create a Table of Contents by using any built-in option.
- Customise the default style of the Table of Contents by using the Insert Table of Contents option from the sub-menu of the Table of Contents menu in MS Word and Edit Index option in Writer.
- The Table of Contents dialog box appears. Make the modifications, such as:
| For MS Word | For Writer (Open Office) |
|---|---|
| « Use the spin arrow of the Show levels option to specify the hierarchy level of headings in your TOC. « By default, Word uses three levels of headings as the hierarchy levels. You can increase or decrease the value here. For examole, select 2 by using the spin arrows. « By default, the style of the tab leader is a dotted line. Change the style by dicking on the drop-down arrow of the Tab leader option in the Table of Contents dialog box. « Select dashes, solid line, or none option for the tab leader. | « The Table of Contents, Index or Bibliography dialog box appears. « Select the Type tab, if you want to set the attributes of the TOC. « Click on the Entries tab, if you want to define or format the entries of the TOC. « Click on the Styles tab, if you want to assign different paragraph styles to change the formatting of index titles, separators, and index entries. « Choose the Columns tsb, if you want to set the TOC into more than one column. « Select the Background tsb, if you want to add a background colour or background image. « Once completed, click on OK. |
Using Mail Merge
Practical 1 (Source: Kips)
Use a documentation application to create a letter for inviting the students to attend the webinar scheduled for next week. Do the dollowing to send the invitation:
- Type the letter as a main document.
- Create a data source for the 30 participants who have registered themselves for the webinar. Each record must contain the following fields:
- First Name
- Last Name
- Address Line 1
- Address Line 2
- City
- State
- Insert merge fields and preview your letters.
Practical 2 (Source: Kips)
Saniya’s teacher has asked her to create labels for the 50 participants of a Quiz Competition.
- Create labels to acomplish this task using the Mail Merge feature.
- Also, print the address labels for the letters to be sent across to the other group members.
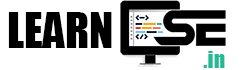
How to download digital documentation
file??
How to download electronic spreadsheet file??