Here, we are sharing notes for Class 10 IT Code 402 for students and educators or teachers. It helps the teachers to teach or understand the students, the topics from Unit 1 Digital Documentation of Class 10 IT Code 402. You can find the content like Class 10 IT Code 402 Syllabus as Per CBSE, Class 10 IT Code 402 Notes covering all topics, Class 10 IT Code 402 Assessment questions and solution Unit wise or chapter wise, Class 10 IT Code 402 Previous Year CBSE Solved Question Papers with complete Solution, CBSE and other Class 10 IT Sample Paper Sets and Unit wise, Chapter wise Multiple Choice Questions (MCQs) with Solution in structured manner to understand it easily.
Unit 1 – Digital Documentation (Advanced)
Session 1: Create and Apply Styles in Document
Styles
Styles refer to pre-defined sets of formatting attributes such as font type, size, color, paragraph spacing, and more that can be applied to text or objects in a document or presentation. They help to ensure consistency in the formatting of a document or presentation, making it easier to create professional-looking materials quickly and efficiently.
Types of styles available in different Word Processors
There are several types of styles available in different software applications, but here are some of the most common types:
- Paragraph styles: These styles are used to format text at the paragraph level, including attributes such as font size, alignment, line spacing, and indentation.
- Character styles: These styles are used to format individual characters or groups of characters within a paragraph, such as bold, italic, underline, or color.
- Table styles: These styles are used to format tables, including borders, shading, and text formatting.
- Cell styles: These styles are used to format individual cells within a table, including text formatting, borders, and shading.
- List styles: These styles are used to format numbered or bulleted lists, including numbering or bullet styles, indentations, and spacing.
- Page styles: These styles are used to format the overall look of a page, including margins, headers, footers, and page numbers.
- Object styles: These styles are used to format non-text elements, such as images, shapes, or other objects.
These are just a few examples of the types of styles available in different software applications. Each application may have its own unique set of styles and formatting options.
Advantages of using styles
Using styles offers several advantages:
- Consistency: Styles allow you to apply a consistent formatting to your document, ensuring that headings, subheadings, paragraphs, and other elements all have a uniform appearance.
- Efficiency: By using styles, you can quickly apply a specific formatting to multiple elements in your document with just a few clicks, instead of having to format each one individually.
- Time-saving: With styles, you can create templates that include pre-defined formatting, so you don’t have to start from scratch each time you create a new document or presentation.
- Easy to update: If you need to make changes to the formatting of your document, you can easily update the styles instead of having to go through each element and update it manually.
- Accessibility: By using styles, you can make your documents more accessible for people with disabilities. For example, using styles to structure headings can help people using assistive technology to navigate your document more easily.
Steps to apply Styles in Microsoft Word
Here are the steps to apply a style in MS Word:
- Open the document you want to format.
- Select the text you want to format with the style.
- In the “Home” tab of the ribbon, locate the “Styles” section.
- Click the down arrow next to the style you want to apply. This will open a list of available styles.
- Select the style you want to apply. The selected text will be updated with the formatting of the style you selected.
Alternatively, you can apply styles using the “Styles” pane:
- Open the document you want to format.
- In the “Home” tab of the ribbon, click the “Styles” dialog box launcher. This will open the “Styles” pane.
- Locate the style you want to apply in the “Styles” pane.
- Click the style to apply it to the selected text.
You can also modify existing styles or create new styles using the “Styles” pane. Simply right-click the style you want to modify or select “Create a Style” to create a new style.
Steps to Create New Style (Custom Style) in Microsoft Word
Here are the steps to create a new style in MS Word:
- Open the document you want to format.
- Select the text you want to use as the basis for the new style.
- Format the text as you want it to appear in the new style, including font size, color, bold/italic/underline, alignment, line spacing, and any other formatting you want to include.
- Once the text is formatted to your liking, select it again to make sure it is highlighted.
- In the “Home” tab of the ribbon, locate the “Styles” section.
- Click the down arrow next to the “Styles” section to open the Styles gallery.
- At the bottom of the gallery, click “Create a Style.”
- In the “Create New Style from Formatting” dialog box, enter a name for the new style in the “Name” field.
- Choose the type of style you want to create (paragraph, character, table, etc.) from the “Style type” drop-down menu.
- Choose the style on which you want to base your new style from the “Based on” drop-down menu.
- In the “Style for following paragraph” drop-down menu, choose the style that will follow the new style you are creating.
- Click the “Format” button at the bottom of the dialog box and choose the formatting attributes you want to include in the new style, such as font, size, spacing, etc.
- Click “OK” to save your new style.
Your new style will now be added to the Styles gallery, and you can apply it to any text or object in your document.
Steps to Modify Styles in Microsoft Word
Here are the steps to modify styles in MS Word:
- Open the document that contains the style you want to modify.
- In the “Home” tab of the ribbon, locate the “Styles” section.
- Right-click on the style you want to modify and select “Modify” from the drop-down menu.
- In the “Modify Style” dialog box, make changes to the style as desired. You can modify font type, size, color, paragraph spacing, and more.
- Click the “Format” button at the bottom of the dialog box to modify additional attributes such as borders, shading, and numbering.
- Once you have made all the desired changes, click “OK” to save the modified style.
- If you want the modified style to be available in all future documents, click the “New documents based on this template” checkbox before clicking “OK”.
Alternatively, you can modify styles using the “Styles” pane:
- Open the document that contains the style you want to modify.
- In the “Home” tab of the ribbon, click the “Styles” dialog box launcher. This will open the “Styles” pane.
- Right-click on the style you want to modify and select “Modify” from the drop-down menu.
- In the “Modify Style” dialog box, make changes to the style as desired.
- Click the “Format” button at the bottom of the dialog box to modify additional attributes such as borders, shading, and numbering.
- Once you have made all the desired changes, click “OK” to save the modified style.
- If you want the modified style to be available in all future documents, click the “New documents based on this template” checkbox before clicking “OK”.
Steps to Update Styles in Microsoft Word
Here are the steps to update styles in MS Word:
- Open the document that contains the style you want to update.
- Make changes to the text that is formatted with the style you want to update.
- Right-click on the text that has been updated, and select “Update [Style Name] to Match Selection” from the drop-down menu.
- The style will be updated to reflect the changes you made to the text.
Alternatively, you can update styles using the “Styles” pane:
- Open the document that contains the style you want to update.
- Make changes to the text that is formatted with the style you want to update.
- In the “Home” tab of the ribbon, click the “Styles” dialog box launcher. This will open the “Styles” pane.
- Right-click on the style you want to update and select “Update [Style Name] to Match Selection” from the drop-down menu.
- The style will be updated to reflect the changes you made to the text.
Note that updating a style in one document will not update the style in other documents that use the same template. To update a style in all future documents based on the same template, you will need to modify the style as described in the previous answer.
Session 2: Insert and use Images in Document
Different ways to Add Graphics in Digital Document
Here are some ways to add graphics in a digital document:
- Insert Image: In most word processing or presentation software, you can insert images by selecting “Insert” from the menu and then choosing “Picture” or “Image.” From there, you can choose an image file from your computer or another location and insert it into your document.
- Drag and Drop: Many software applications allow you to simply drag and drop an image file into your document. Simply select the image file on your computer, drag it to the desired location in your document, and drop it into place.
- Copy and Paste: You can also copy and paste images from one location to another. Simply select the image in its original location, copy it, navigate to the desired location in your document, and paste it into place.
- Screen Capture: If you want to capture an image that is currently on your screen, you can use the screen capture function. In Windows, you can press the “Print Screen” key on your keyboard to capture an image of your entire screen or the “Alt + Print Screen” keys to capture an image of the active window. In macOS, you can press “Command + Shift + 4” to capture a selected portion of your screen or “Command + Shift + 3” to capture the entire screen.
- Online Search: You can also search for and insert graphics from online sources, such as stock image websites, using your software’s built-in search function or by manually downloading and inserting the image.
- Drawing Tools: Many software applications also offer drawing tools that allow you to create your own graphics, shapes, and diagrams directly in the document. These tools often include options for color, line thickness, shape, and size.
What is Clip Art?
Clip Art is a collection of symbols, pictures or images that are available in Microsoft Office Gallery. Simply pictures and symbols available for computer users to add to their documents.
How can you wrap an image with text?
Ans: Wrapping text means surrounding an image or a drawing object within the text.
To wrap an image with the text, follow the given steps:
Step 1: Select an image
Step 2: Click on the Format Tab
Step 3: Select Wrap Text drop-down button from the Arrange group
Step 4: Select the required wrap option
Session 3: Create and Use Templates
Extension for Template file in MS WORD: .dotx or .dotWhat are templates?
A template is a predefined layout that contains sample content, themes, colours, font styles, background styles, etc., and gives an initial foundation to create a document. By using a template, you can quickly create a new document.
For example, if you want to create a business letter, you can use a letter template and modify only the required sections.
How can you create a document using a predefined template?
- Step 1: Click on File button (menu) and click New option.
- Step 2: New Documents dialog box will appear. You’ll be able to see the Installed templates. Click on Installed Template option.
- Step 3: Select the desired template and click on Create button.
Session 4: Create and customize Table of Contents
What is TOC (Table of Contents)?
The table of contents is an organized listing of your document’s chapters, sections and, often, figures, clearly labelled by page number. Readers should be able to look at your table of contents page and understand immediately how your paper is organized, enabling them to skip to any relevant section or sub-section. The table of contents should list all front matter, main content and back matter, including the headings and page numbers of all chapters and the bibliography.
How can you update existing TOC?
- Step 1: Click anywhere in the TOC.
- Step 2: Click on the Reference tab and select the Update Table option from the Table of Contents group.
- Step 3: Select the Update entire table option and click on OK.
Word will update the TOC to reflect the changes in the document.
Characteristics of Table of Contents
A good table of contents has the following characteristics:
- It should be easy to read
- It should be simple to use and understand
- It should be organized and formatted properly
- It must be accurate and easily accessible
- It should be given after the title and copyright page
Session 5: Implement Mail Merge – Excluded
What are mail merges?
Mail merges are one of the fastest ways to customise documents like email, newsletters, Labels, Envelopes and other personalized messages. A mail merge lets you create personalized documents that automatically vary on a recipient-by-recipient basis. This spares you the trouble of manually personalizing each document yourself.
In Writer, F4 function key is used to see the databases while implementing mail merge.
To know that, you need to understand the two key components of every mail merge.
- Document Area (Template File): This is the document that holds the message you’ll be sending out – like a letter or an email. It specifies the places where the personalization data will go. That data (names, addresses etc.) is fetched from a data source.
- Data Source (Data File): This is a data source like a Microsoft Excel spreadsheet file. Each cell contains a different bit of individual information (Title, First Name, Last Name etc) that will be placed in your document file in the corresponding space.
What are labels? How can the Mail Merge feature help in printing labels for the letters?
In Mail Merge labels are the information that is used to print or paste on letter(s), such as the name and address of each recipient. The mail merge feature can help you here also in printing multiple address labels on a single sheet or page.
By taking the printouts of labels, we can use them as recipient address on each letter.
What are the main steps involved in Mail Merge?
- Step 1: Select the Mailings tab and select the Start Mail Merge then select Step by Step Mail Merge Wizard option.
- Step 2: Choose the type of document you want to create. Example: Select Letters
- Step 3: Click Next to move to Step 2.
- Step 4: Select Use the current document.
- Step 5: Click Next to move to Step 3.
- Step 6: Select the Type a new list button.
- Step 7: Click Create to create a data source. The New Address List dialog box appears. Add recipients and Click on OK.
- Step 8: Write a letter in the current Word document, or use an open existing document.
- Step 9: Select the field you want to insert in the document.
- Step 10: Click Next: Preview your letters in the task pane once you have completed your letter.
- Step 11: Preview the letters to make sure the information from the data record appears correctly in the letter.
- Step 12: Click Next: Complete the merge.
- Step 13: Click on Print to print the letters.
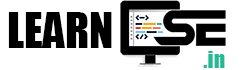
1 thought on “Class 10 – IT 402 Digital Documentation (Advanced) – Notes”