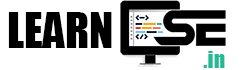Unit 5 – Digital Presentation
Session 1: Creating a Presentation
What is Presentation Software? Why we use this type of software?
Presentation software is an application software which is used to create multimedia presentations in the form of slide shows. The maximum uses of this software can be seen in the field of entertainment, education, corporate training sessions, seminars and conferences.
What is Power Point used for?
Ans: Microsoft power point is an application software that is particularly used to present data and information by using text, diagrams with animation, images, transitional effects etc. in the form of slides. It helps people to better understand the idea or topic in front of the audience practically and easily.
Important Points about power point presentation software
- It is written in C# language.
- It is available in 102+ languages.
- It is developed by Microsoft and released in 1987.
Write name of applications that are used to create presentation in phone (mobile)
Important Shortcut Keys of MS Excel
| Description | Shortcut Key |
| To open Help dialog box | F1 |
| To run slide show | F5 |
Components of MS PowerPoint Window
- Title Bar
- Quick Access Toolbar (by default, three option are there: Save, Undo, Redo)
- Ribbon (It consists Tabs, Groups and Commands)
- File Tab / Button (New, Open, Save, Save As, Print, Close etc.)
- Slides Pane (Working area)
- Slides Tab (Thumbnail or miniature version of each slide in left side)
- Outline Tab (It displays the outline of all the text present in each slide)
- Status Bar (It displays important information about the current / selected slide.)
- View Buttons (Normal view, Slide sorter view, Reading view and Slide show view)
- Notes Pane (to type personal notes or comments about the current / selected slide)
- Vertical and Horizontal Scroll Bars (It is used to change the size of panes, Hovering the mouse over the command displays the functions of that command/icon)
Create PowerPoint Presentation Using Blank Presentation option
Create PowerPoint Presentation Using Built-in Templates (download from office.com)
Steps to Protect or Apply Password to a Presentation File.
File Button > Save As > Tools > General Options > Password to Open / Modify- Step 1: Click on File tab and select the save as option.
- Step 2: The Save As dialog box will appear.
- Step 3: Click on the drop-down arrow of the Tools option and select General Options.
- Step 4: The General Dialog box will appear, displaying the two fields – Password to open and Password to modify.
- Step 5: Type the desired password in the Password to open text box. Click on OK.
- Step 6: The Confirm Dialog Box appears. Re-enter the password in order to confirm the password. Then, click on OK.
- Step 7: If the password match, the presentation is saved with password protection.
Session 2: Working with Slides
Differences between slide and slide show.
A slide is a single page of presentation. Collectively, a group of slides may be known as a slide deck whereas a slide show is an exposition of a series of slides or images in an electronic device or in a projection screen.
What are placeholders?
In PowerPoint, a placeholder is a pre-formatted container on a slide for content (text, graphics or video etc.). The pre-set formatting makes it easier to format slides consistently. You format a placeholder in Normal View.
What is the default layout of the first slide and the second slide?
The default layout of the first slide is “Title Slide” and the second slide is “Title and Content”.
Steps to Change the Layout of a Slide?
- Step 1: On the Home Tab, Click Layout.
- Step 2: Pick a layout that better matches the content on your slide, and then click Change Layout.
Steps to save a presentation in PDF format? (*Portable Document Format)
File Button > Save As > Select Save As Type “PDF” > Save- Step 1: Click on the file menu and select the Save As option. The Save As dialog box opens.
- Step 2: Select the location where you want to save the PDF file.
- Step 3: Enter the name in the File Name text box.
- Step 4: Select the PDF option in Save as type list box.
- Step 5: Click on Save button. Your presentation will be saved in the PDF format.
Steps to Insert a Duplicate Slide
- Step 1: Right click on existing slide. A context menu will appears.
- Step 2: Select Duplicate Slide option. The duplicate slide will be created.
Steps to Copy and Move the Content in the slides?
Copying and moving content within slides in a presentation depends on the specific presentation software you are using. I’ll provide general instructions for some commonly used presentation software: Microsoft PowerPoint and Google Slides.
- Copying Content:
- Click on the element (e.g., text box, image) you want to copy.
- Right-click on it, and from the context menu, select “Copy.”
- Alternatively, you can press
Ctrl+C(Windows) orCommand+C(Mac) to copy the selected content.
- Moving Content:
- Click on the element you want to move.
- Drag and drop it to the desired location on the slide. Release the mouse button to drop the element in the new position.
- Copying and Moving Between Slides:
- To copy content to another slide, follow the steps to copy, and then go to the target slide.
- To move content to another slide, follow the steps to copy, paste it on the target slide, and then delete it from the original slide.
What is zoom slider?
A “zoom slider” in a presentation typically refers to a feature in presentation software that allows you to zoom in or out on a specific part of a slide or the entire slide. This feature is often used to emphasize or highlight specific content, such as images, text, or diagrams, during a presentation.
Different Presentation Views available in PowerPoint.
- Normal View
- Slide Sorter View
- Slide Show View
- Notes Page View
Steps to Insert a Bulleted List in PowerPoint File.
Home Tab > Paragraph Group > Bulleted List OptionWhat is a Layout? Where is the option located in the PowerPoint window?
A layout defines the basic structure of a slide and arranges your slide content. It provides different ways to position your text, images and other graphic elements on a slide. The Layout option is located in the Slides group of the Home tab.
Use of Notes page view in PowerPoint Presentation.
The Notes page view displays the notes page for the selected slide, where you can write additional information about the current slide. It is used by the presenter.
Steps used to enter notes in a slide.
The steps to enter notes in a slide are as follows:
- Step 1: Select Notes Page option in the Presentation View group of the View Tab.
- Step 2: Select the slide on which you wish to add a note.
- Step 3: You will find a text panel below the slide with a prompt box, ‘Click to add text’ to enter notes for the selected slide.
Session 3: Using Tables in Presentation
- Table – It the collection of cells. It the collection rows and columns. Collection of cells.
- Row – It is a horizontal series of cells.
- Column – It is a vertical series of cells.
- Cell – It is a rectangular box present in a table. It is the smallest unit of a table. It is an intersection of a row and column.
Use of Table in Power Point?
Tables in PowerPoint are used for organizing and presenting data in a structured and visually appealing manner.
Difference between a row and a column
A row in a table runs horizontally, representing a horizontal sequence of cells, while a column runs vertically, representing a vertical sequence of cells.
Different ways of Inserting a table in MS Word 2010
In Microsoft Word 2010, you can insert a table using several methods:
- Insert Tab:
- Click on the “Insert” tab in the Ribbon.
- Click on the “Table” button to open a grid.
- Hover your cursor over the grid to select the number of rows and columns you want, and then click to insert the table.
- Draw Table:
- Click on the “Insert” tab.
- Select “Table” and then choose “Draw Table.”
- Draw the table by clicking and dragging to create rows and columns.
- Quick Tables:
- Under the “Insert” tab, select “Table” and then choose “Quick Tables.”
- You can select from a gallery of predefined table styles, such as calendars, lists, and more, which are inserted into your document.
- Insert Table Dialog Box:
- Click on the “Insert” tab.
- Select “Table” and then choose “Insert Table.”
- A dialog box will appear where you can specify the number of rows and columns and other table properties.
- Convert Text to Table:
- If you have text separated by tabs, paragraphs, or commas, you can select it.
- Then, go to the “Insert” tab, select “Table,” and choose “Convert Text to Table.” Word will attempt to create a table based on the text structure.
Steps to split a table in MS PowerPoint
To split a table into two, follow these steps:
- Step 1: Place the cursor inside a cell from where you want split the table.
- Step 2: Click on Layout Tab.
- Step 3: Select the Split Table option in the Merge group.
- Step 4: Table will be split into two tables.
Session 4: Using Tables in Presentation
Steps to Group or Ungroup the objects.
- Steps to group objects
- Step 1: Draw any multiple shapes in a slide.
- Step 2: Select all the shapes (objects) by holding CTRL key.
- Step 3: Right click in the selected portion. A context menu will appears.
- Step 4: Select Group and Group option.
- Steps to ungroup objects
- Step 1: Right click on the selected shapes.
- Step 2: Select Group and Ungroup option.
Session 5: Working with Slide Master
Slide Master is an element of the template that stores information, including font styles, background design and color schemes.
Slide master sets the default layout and formatting for all the other slides. It actually controls an entire presentation. Each Slide Master contains one or more standard or custom sets of layout. Any changes made in the Slide Master page automatically reflects on every slide in the presentation.
Slide Master consists of two placeholders:
- Slide title placeholder
- Body text placeholder
Name any three image file formats that can be inserted in a presentation.
The most commonly used image file formats in a presentation are GIF, JPEG, JPG, PNG or BMP.
- Full Forms
- GIF – Graphics Interchange Format
- JPEG/JPG – Joint Photographic Experts Group
- PNG – Portable Network Graphics
- BMP – BITMAP (Windows)
Step to apply the transition effects
Select Slide > Click Animation/Transition Tab > Select desired transition effectFollow these steps to add transition effects.
- Step 1: Select the slide on which you want to apply a transition. Click on the Transition Tab.
- Step 2: Click on the desired transition effect and related option to apply for current slide or all slides.
Why do you need to group objects sometimes?
Grouping multiple objects together helps in treating them as a single entry or object. They can be moved, rotated, resized, flipped, copied and deleted together.